Kezoor Documentation: The Admin Panel
You can browse our documentation by category or search by tags.
Learning keZoor AdminCP (Admin Control Panel) Basics
keZoor has a lot of features, some clearly seen, an others are not. This section is a review of the keZoor AdminCP Basics.
AJAX Running
keZoor uses an AJAX (Asynchronous JavaScript + XML) to load content into the AdminCP. AJAX will dynamically load content without changing the URL, making response faster and provide more features. When AJAX is sending a request, a box will appear at the top of the AdminCP, this box shows a working AJAX request and a queue of AJAX calls (if any). After the box disappears, the AJAX process is complete.
keZoor will not freeze while AJAX is running. You will be able to use keZoor without restriction. Some actions require that the AJAX process finish, such as, submitting a Form. In general AJAX will run fast and be slightly noticeable. The process speed usually depends on the internet connection.
Validating Text Fields
Usually when filling out forms, such as "Your Age", the user would enter a number, but a letter or a space could happen into the field. In most systems, the user will notice the error after trying to submit the form (generally by clicking on a button named "Save" or "Submit") then the system pops up a message that the written age is not valid. keZoor provides a live-verification of the written text, after you enter the info keZoor will validate immediately. This Validation will help the user fix the error before moving to the next field.
Listing Items
To provide the best experience while using listings, keZoor has a couple of features to help you with search and selection of items.
keZoor provides a filter at the top of the list, a button named "Filters". Open the box and chose options to help you with the search. The filters performed over the AdminCP will be remembered, you can filter your pages to only show 10 pages containing a particular title. Logout and when you log back in go to the webpages listing, you will still see the filter applied.
These filters are saved by Users, so whatever filter you apply it won't affect other users, this also works for other features available in the listing.
The list of items usually displays a few columns of information about each item, this is due to a practical arrangement of the available space. It simply wouldn't be possible to show 20 columns of information such as (title, description, order, etc) for each
item. To provide a helpful solution, keZoor has the ability to show only the desired columns of information, by default, it shows the most basic ones, but you can configure your listing to show the columns you wish to have in your listing, you can add or remove columns as you wish. To do this, you can use the button  to open the columns listing and then select the columns you want. As always, this will only apply to the current user and the selection will be saved for further use. You can always restore the default settings of the columns by clicking on the button
to open the columns listing and then select the columns you want. As always, this will only apply to the current user and the selection will be saved for further use. You can always restore the default settings of the columns by clicking on the button  .
.
As an addition to the columns selection, you can also size and move the columns around in your listing, this way you can provide more space to a certain column and less to another, as well as having the desired column as the first one or somewhere around.
To size the columns, place the mouse where the desired column ends and the next one begins (in the column title), in this place there is a small division which will make the mouse icon change, to allow you the movement.
To move the columns, place the mouse at the edge of the top of the column, in there, the mouse icon will change allowing the swap of columns, this two changes will also be saved.
The last customization will be a quick SORT of the items, clicking on any column title, will make the listing order by that column in Ascending order or Descending order.
When you have to select items in your listing, select them one by one by clicking on the checkboxes or clicking on any blank space of the row, if you want to select all the items or unselect them all, you have two buttons in the title of the last column to do so.
The last feature of the Listing is a Quick Edition. When you need to edit items, most of the time you have to use the button  , but if you want to edit just a single field of a listing and it is available for Quick Edition, you will be able to click on the current value of the item of that field, this will open a Quick Edition box to perform the desired action.
, but if you want to edit just a single field of a listing and it is available for Quick Edition, you will be able to click on the current value of the item of that field, this will open a Quick Edition box to perform the desired action.
The Field Groups
Minimize & Maximize Field Groups
When working with a page or PAR you will notice titled sections we call Field Groups. These Field Groups help keep a clean and easier visualization of the options while working within the AdminCP. You can minimize or maximize these options by clicking on the top icon on the right side of the bar of that Field Group. Some groups are already minimized by default because those groups are not commonly used, so clicking on the icon will maximize it so you can then edit the fields inside.
Bookmark Feature
Creating a BookMark
With all the options in Kezoor, sometimes to get to the desired place it will take a few clicks, and when this place is frequently used, it can be a little annoying, to solve this issue, kezoor provides an in-site bookmarking feature. In the Right-Top of the screen, you have a bookmark icon. Clicking on it will allow you to enter a name for the current page and it will automatically create a link to that page in the left Main Menu of the AdminCP, right below the current items of the Main Menu. This gives you quick access to the desired place from any page of Kezoor.
Removing a Bookmark
If you want to remove the bookmarked page, just click on the icon you have created.
Kezoor Icon Messages
Kezoor provides a set of icons for useful actions on the AdminCP. The icons let you know of common places that require attention. You can find the icon listing at the right of the Main Menu in AdminCP. By moving the mouse over, will give a small description of what the icon is about, and it will light up when it is active. The warning icon lets you know there is critical error on the current page. The Email Icon, lets you know you have awaiting contributions to review. The users icon, lets you know you have users awaiting approval. The Quote icon, lets you know you have comments awaiting approval. The Kezoor icon, lets you know there is a new version of Kezoor availabe.
keZoor has a lot of features, some clearly seen, an others are not. This section is a review of the keZoor AdminCP Basics.
AJAX Running
 |
|
Ajax is Running... |
keZoor will not freeze while AJAX is running. You will be able to use keZoor without restriction. Some actions require that the AJAX process finish, such as, submitting a Form. In general AJAX will run fast and be slightly noticeable. The process speed usually depends on the internet connection.
Validating Text Fields
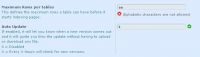 |
|
Validating the Fields |
Listing Items
To provide the best experience while using listings, keZoor has a couple of features to help you with search and selection of items.
keZoor provides a filter at the top of the list, a button named "Filters". Open the box and chose options to help you with the search. The filters performed over the AdminCP will be remembered, you can filter your pages to only show 10 pages containing a particular title. Logout and when you log back in go to the webpages listing, you will still see the filter applied.
These filters are saved by Users, so whatever filter you apply it won't affect other users, this also works for other features available in the listing.
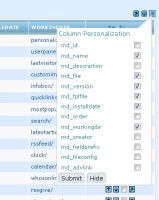 |
|
Custom Columns |
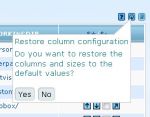 |
|
Restoring Columns |
As an addition to the columns selection, you can also size and move the columns around in your listing, this way you can provide more space to a certain column and less to another, as well as having the desired column as the first one or somewhere around.
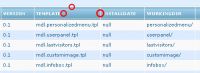 |
|
Ordering Columns |
To move the columns, place the mouse at the edge of the top of the column, in there, the mouse icon will change allowing the swap of columns, this two changes will also be saved.
The last customization will be a quick SORT of the items, clicking on any column title, will make the listing order by that column in Ascending order or Descending order.
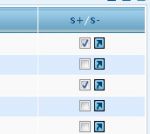 |
|
Selecting Items |
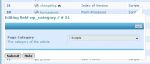 |
| Editing an item |
 , but if you want to edit just a single field of a listing and it is available for Quick Edition, you will be able to click on the current value of the item of that field, this will open a Quick Edition box to perform the desired action.
, but if you want to edit just a single field of a listing and it is available for Quick Edition, you will be able to click on the current value of the item of that field, this will open a Quick Edition box to perform the desired action.The Field Groups
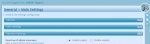 |
| Minimized Groups |
When working with a page or PAR you will notice titled sections we call Field Groups. These Field Groups help keep a clean and easier visualization of the options while working within the AdminCP. You can minimize or maximize these options by clicking on the top icon on the right side of the bar of that Field Group. Some groups are already minimized by default because those groups are not commonly used, so clicking on the icon will maximize it so you can then edit the fields inside.
Bookmark Feature
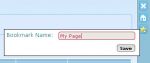 |
|
Creating a BookMark |
With all the options in Kezoor, sometimes to get to the desired place it will take a few clicks, and when this place is frequently used, it can be a little annoying, to solve this issue, kezoor provides an in-site bookmarking feature. In the Right-Top of the screen, you have a bookmark icon. Clicking on it will allow you to enter a name for the current page and it will automatically create a link to that page in the left Main Menu of the AdminCP, right below the current items of the Main Menu. This gives you quick access to the desired place from any page of Kezoor.
Removing a Bookmark
If you want to remove the bookmarked page, just click on the icon you have created.
Kezoor Icon Messages
|
|
| Icons |
Kezoor Documentation
You can also access this documentation from within your Kezoor
Documentation
Search
General Usage
We have no more documents in this category.
General Usage
There are no more stories in this category.